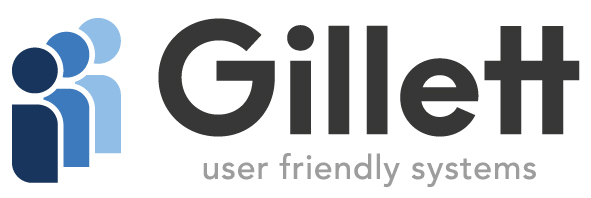1 / 4
1 / 4

This At Work Today screen allows all users to have a clear, quick view of who will be at work. No training is required to interpret or use this screen. Users can easily switch between time order, or by roles, and can easily display the whole department rota, or specific areas. The default view is for today, but you can easily view tomorrow, or any day.
Print/PDF option [Sample dowload here] is a click away.
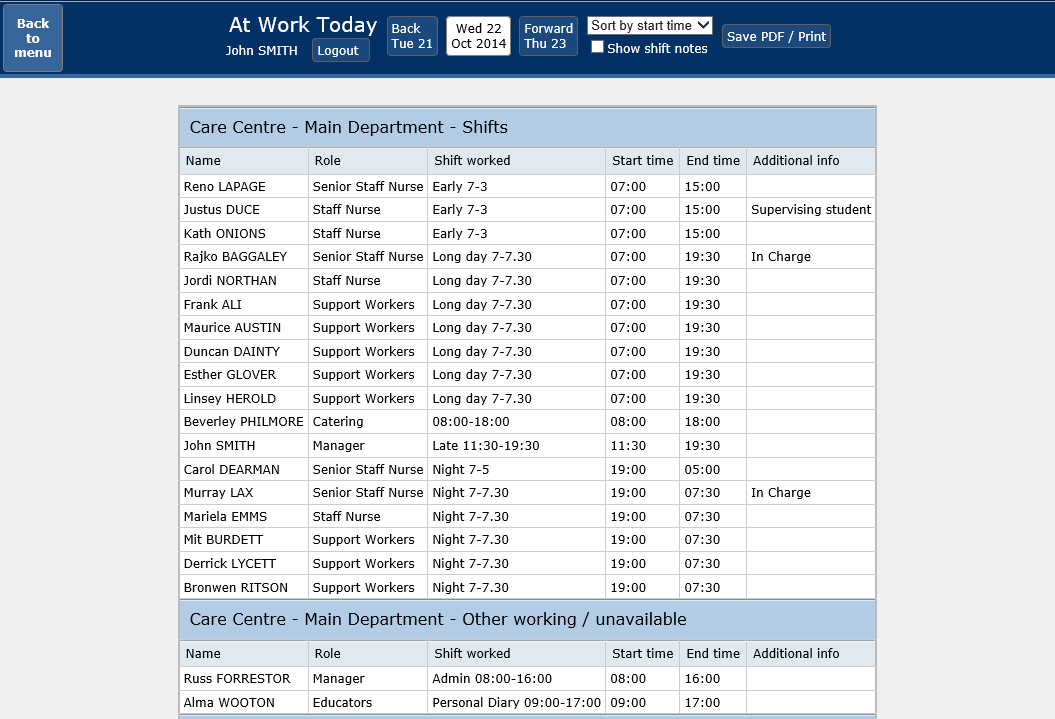
The Rota screen shows the rota in a format that is typical of users who are using paper or Excel. The screen can show single or multiple weeks, quickly switched between detailed view or abbreviated view and can also be used to view single areas as well as the whole department.
This provides easy end user viewing, with no training required to interpret the data. Print/PDF option is available.
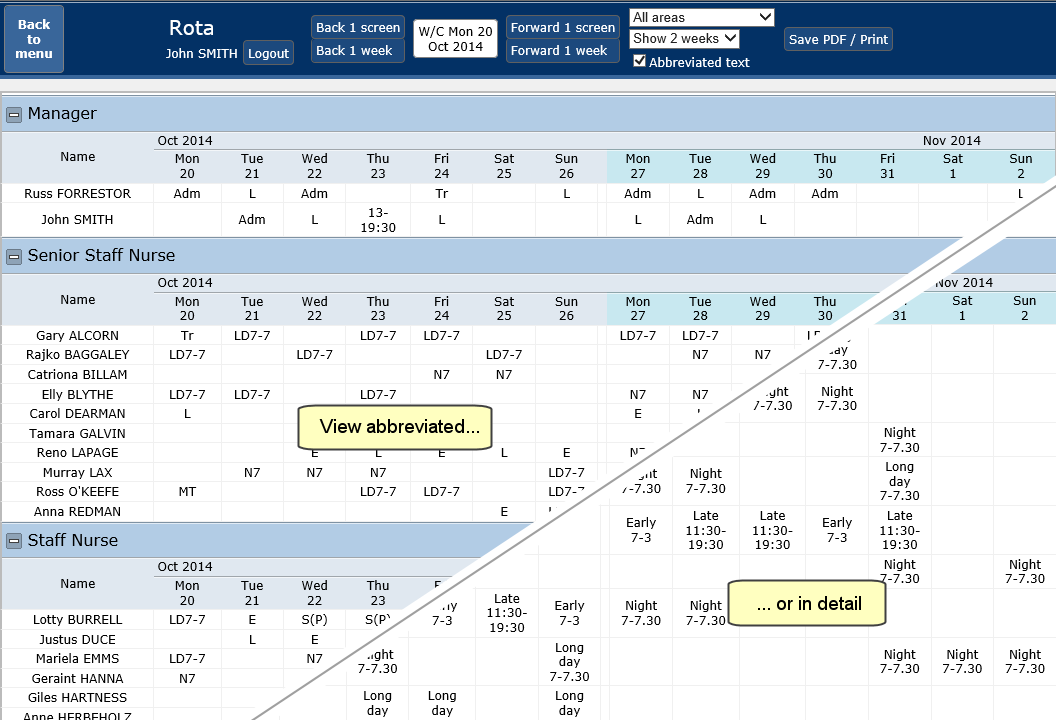
The Staffing Targets screen graphically shows where your department is in relation to staffing requirements. Targets can be easily set (see setup screenshots) with multiple levels to highlight under and over-staffing, with variations on different days of the week. Each set of targets is presented as a continuous graph and will show changes as they happen, i.e. an Early shift where a member of staff has arranged to leave early.
Depending on your industry (care home, hospice etc.), this view can be easily be presented to, and understood by, your customers/clients/regulatory or professional bodies (CQC, RCN etc.), to ensure that, not only are staff used efficiently but that you also meet safe minimum levels.
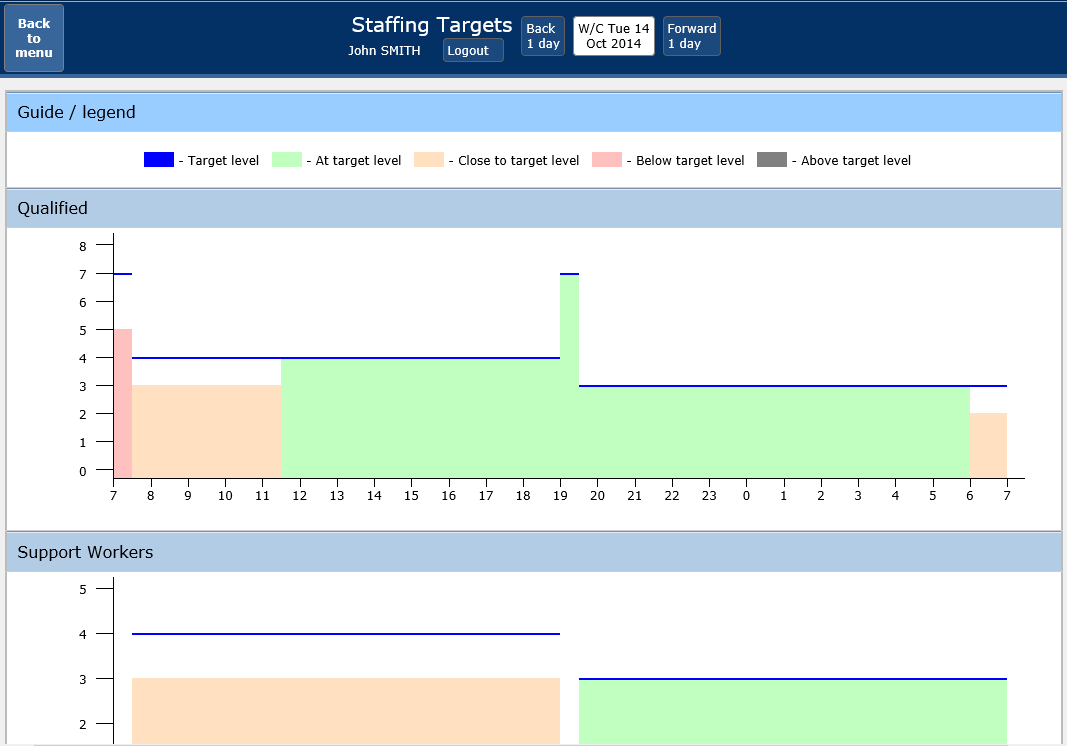
From the point of opening iRota, this shows just how quick it is to login and get straight to the details. See who's working, what role, times, notes, external staff, sickness, different days, etc. No training is required to interpret or use these screens.
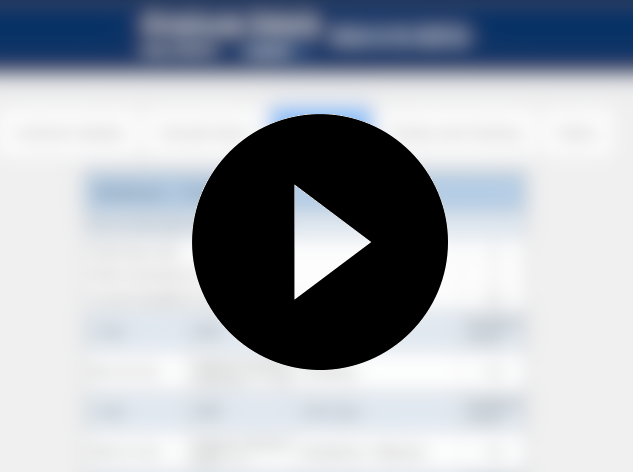
 1 / 5
1 / 5

The My Calendar screen is the main screen for the end-user / employee. Laid out like a calendar, showing all shifts, annual leave, requests, overtime allocations, and time owing. Easy to navigate, with virtually no training required. Each day clearly shows shift, times, area, role, additional information, eg. location of a training course. Personal leave entitlements and remaining entitlement is shown clearly, as is progress (approved/declined) of any requests, and the availability of annual leave within the department.
Print functions for those people who like their calendar on the wall at home, or for employees who don't have internet access.
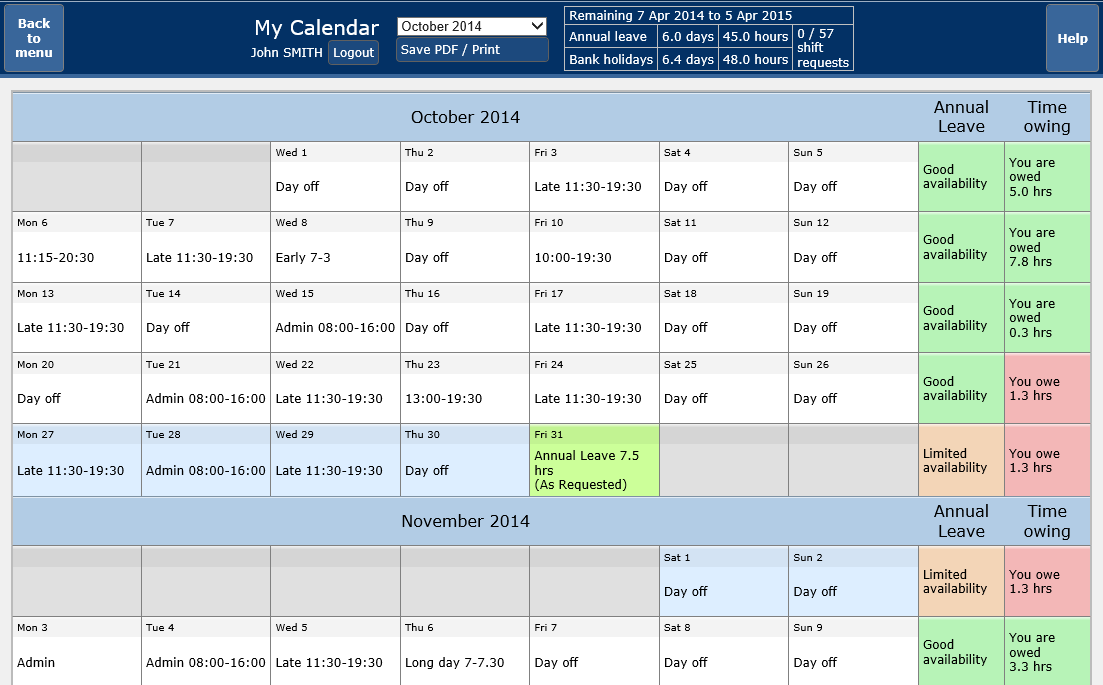
From the Personal Calendar screen, clicking on any day will show the request window. From here, a user can request specific shifts, or days off, or ask to use some of their annual leave. There are options for priority, and to record notes that will be seen by the manager/approver.
A help option is available in the event the user has difficulties, although the screen is very intuitive.
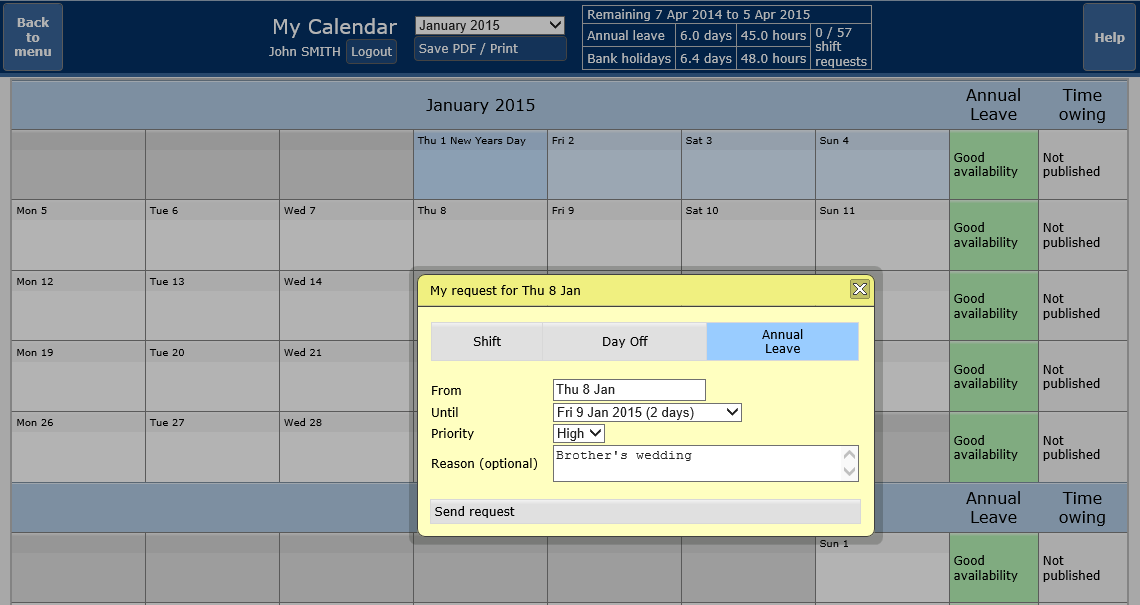
An employee can check their timesheet for accuracy. This screen clearly shows every shift worked, the times, and the number of hours allocated as part of contracted hours, or enhancements/overtime. Other leave including Annual Leave / Bank Holidays and sickness are also given, along with totals for the period. Giving real-time up to date information to the employee allows for mistakes to be corrected, or queries to be raised, before submitting to payroll.
Print/PDF option is available.
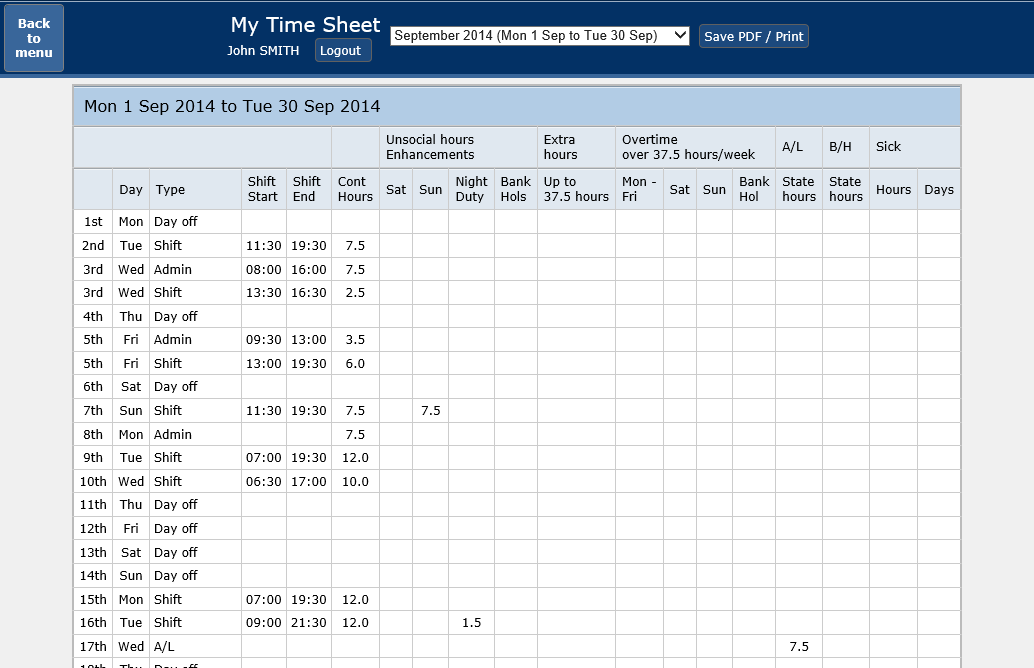
The Extra Shifts Available screen allows staff to see shortfalls in staffing levels that they can request to work.
Available shifts list on a week commencing format and displays what shifts they are already working that week aiding in the process of identifying suitable shifts. All requests and allocation of shifts are managed within iRota and removes the need for texts, emails and post-it notes.
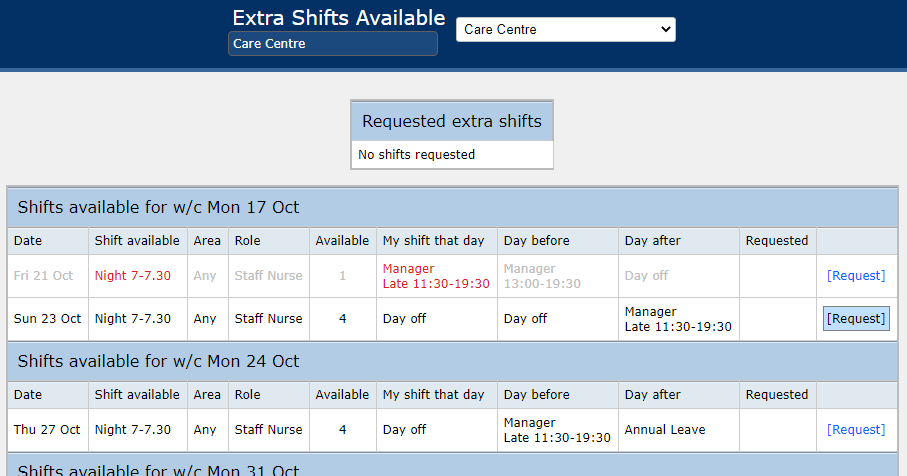
The My Calendar option gives the end user everything they need in one screen. All their shifts with times and details, training courses, days offs. Time owing or owed at the end of each week. Any allocated Annual Leave or Bank Holidays, with a summary of annual leave allocation. The users can make all their shift, day off and annual leave requests from this screen.
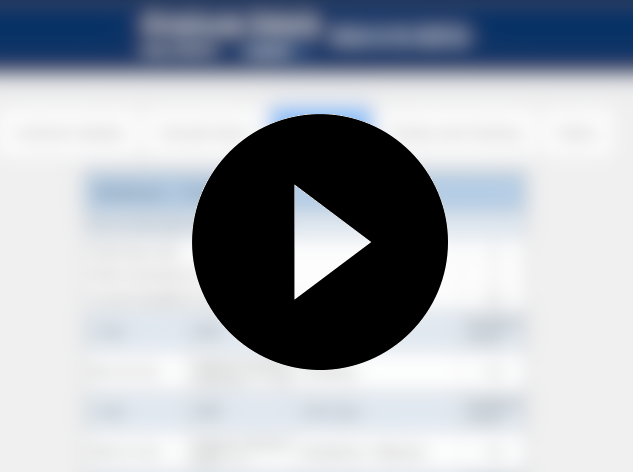
 1 / 7
1 / 7

The Produce Rotas screen is an extremely comprehensive, yet easy to use, screen for use by the manager or rota writers. Presented in the familiar paper/Excel format but without all the Tipp-Ex, and mistakes! The user can work in detailed view (with shift names/times etc.) or in Abbreviated view. The screen clearly and compactly shows shift (or shifts), role, area, time owing, along with staffing targets. The user can work on whole department rotas or can break the view into areas, or individual roles for ease. Multiple users can work on the same rota simultaneously.
Hovering over an employee's name will give details about contractual agreements, preference and leave allowance. Hovering over a total will show precisely how that total is derived, with a breakdown of contractual, additional, and overtime hours.
There is no fixed rota period. You start and stop where you want. You can even rota out of sequence - e.g. do your Christmas rota early. Changes to setup are incorporated immediately.
Everything is just one click away.
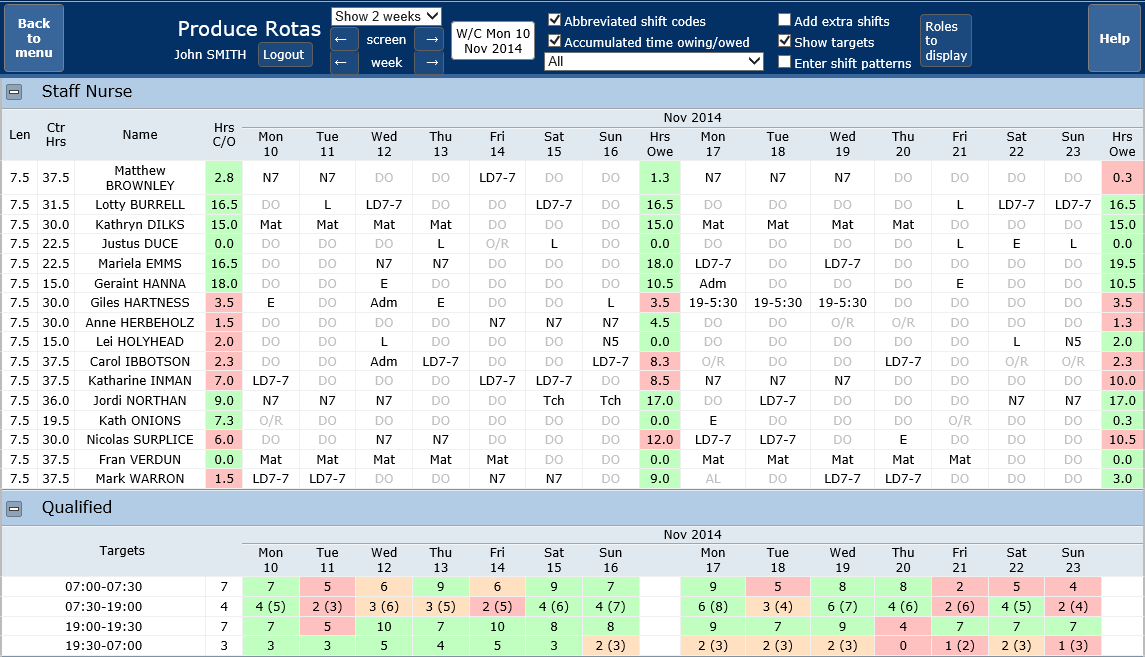
Clicking on any particular day will bring up the shift editor. There are lots of options on this popup, but all are very quickly accessible. The first option offered is the Quick Add - frequent shifts for this employee - one-click save - fully configurable within your department. Beyond this, there are options for entering shifts from a more extensive list or specifying start/end/break time. Study/training can be selected from lists, along with optional times and notes. Annual leave is separated into straight leave, Bank Holidays, and annualised/term-time leave. Working unavailable specifies other work (e.g. Admin, Conferences, etc.) that attract contracted hours, but do not contribute to staffing targets. Other absence covers all other types of leave.
All options have a notes box that the rota writer can enter further details. These notes are presented on the Personal Calendar, and optionally on the Quick View Today screen.
Once a shift is published, the user is presented with the published information. Subsequent editing is fully audit trailed with user, date/time, and changes made).
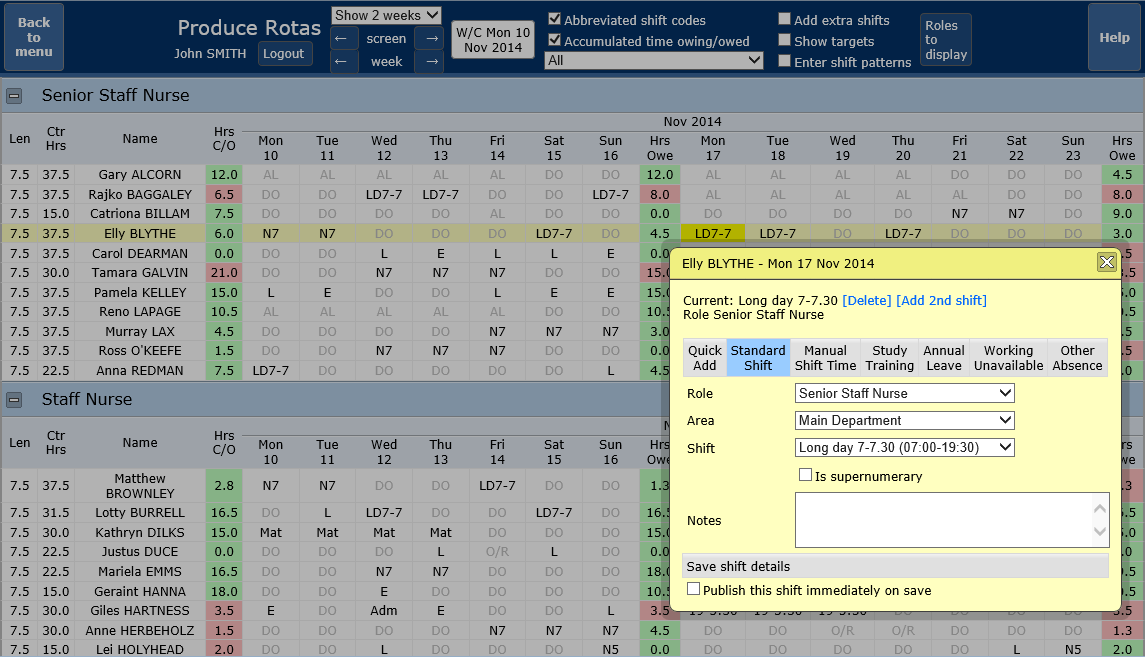
Shift patterns are fully configurable by the local manager/rota writer. The manager can apply patterns on an individual basis, and can 'chop and change' at will - e.g. you can skip a week without having to remove a pattern. Patterns can be of any length, and the 'current' week can be set simply by clicking on the 'Week of' column. When applying a pattern, the user can untick individual days that they do not want to be applied - this is automatic where it overlaps annual leave or pre-agreed requests.
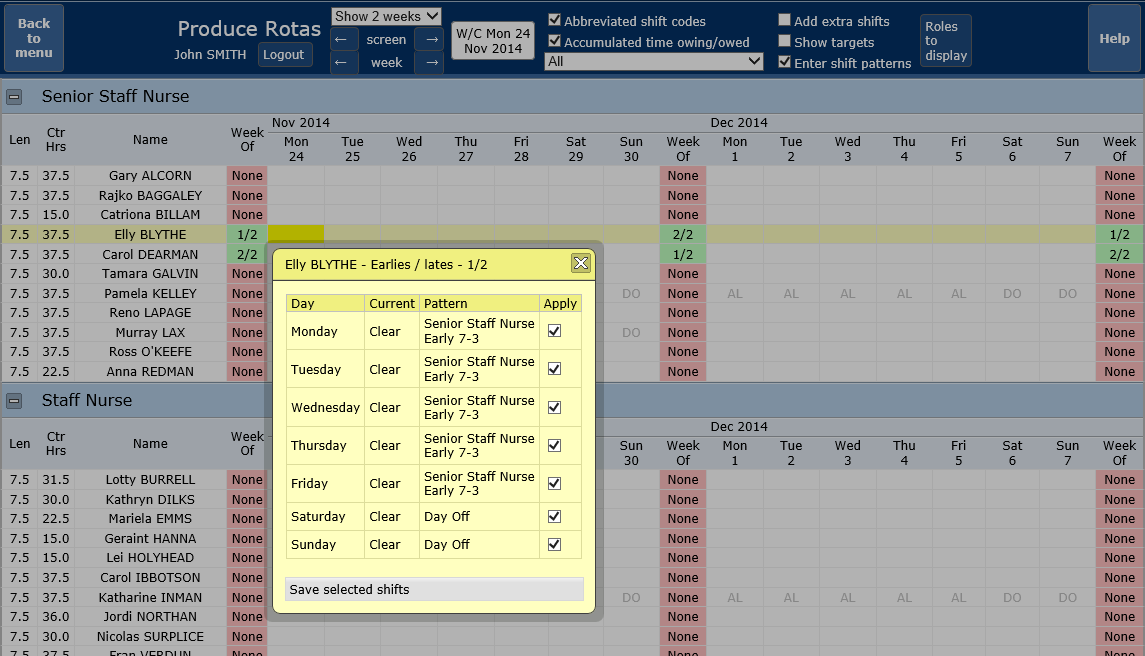
Using iRota is quick, another feature to speed up rota writing is the auto-fill option. Clicking on a day column header shows the auto-fill option. This presents the available staff (e.g. people who currently have no shift/day assigned). The user simply selects the type of shift to apply, and the number of people required, and the selection occurs automatically. This can be adjusted if necessary, or can also be ticked manually for quick entry. Clicking Save will fill in that shift for all those people.
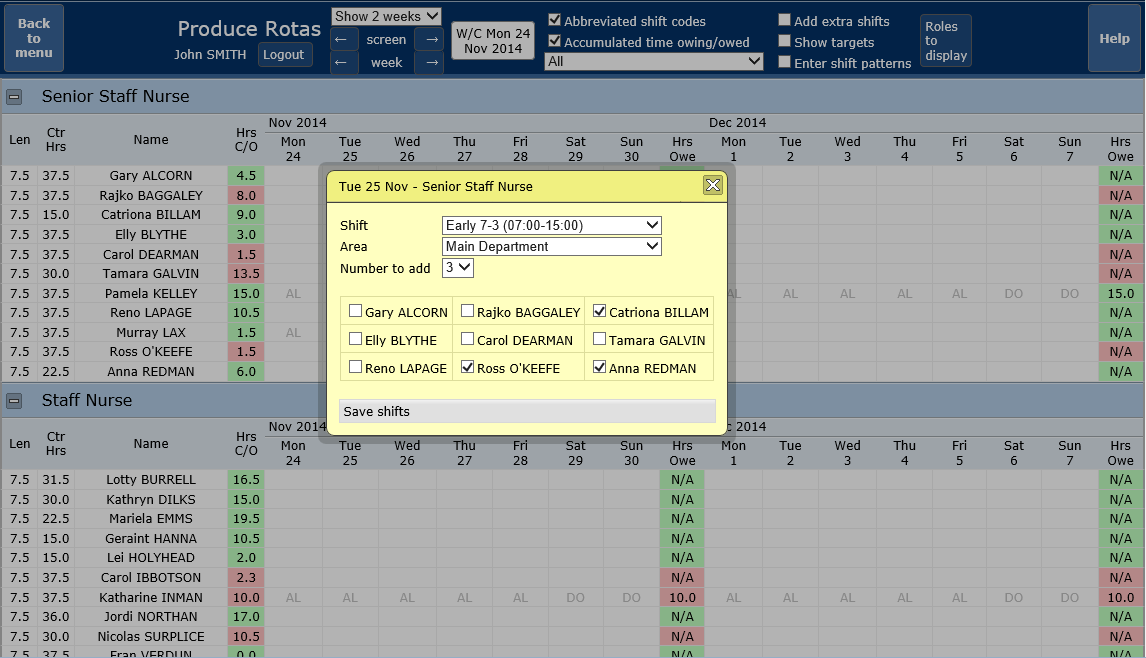
Sometimes there just aren't enough staff to meet targets. The rota screen has options to manage external shifts. The first (shown) is to enter the shift type, reference, name of the person, along with the role and area where appropriate. That's it - the person is included in targets and shown (clearly as external) on the Daily View.
A more comprehensive feature allows the user to enter extra shifts required, and then manage them by initially offering them to their own staff. Each employee can see shifts available and can make requests - the manager then approves and allocates based on current shifts/hours/overtime etc. It gives the manager their own 'bank', but without the extra cost, unfamiliarity, and non-contractual drawbacks. Where no internal member of staff is available, there is still the option of converting these shifts to external agency shifts.
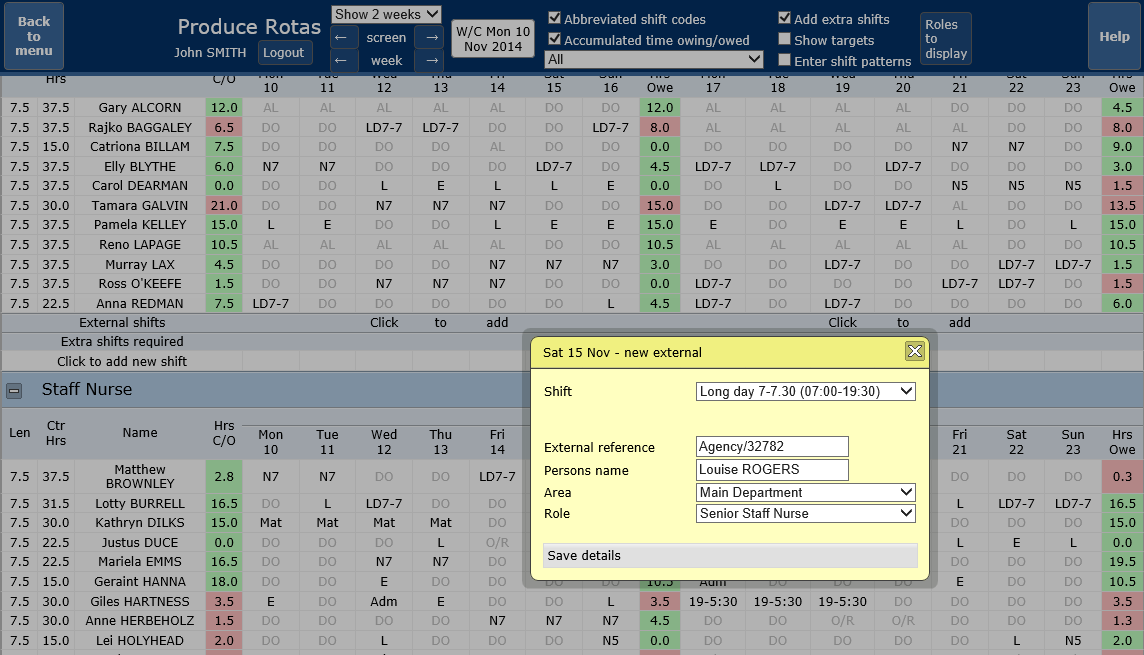
This video shows how quickly and easily you can create a weeks rota using a rotating multi-week shift pattern. How you can re-allocate another member of staff's shifts due to cover Annual Leave. Staffing targets can be checked to see that the levels are met at key times each day throughout the week.
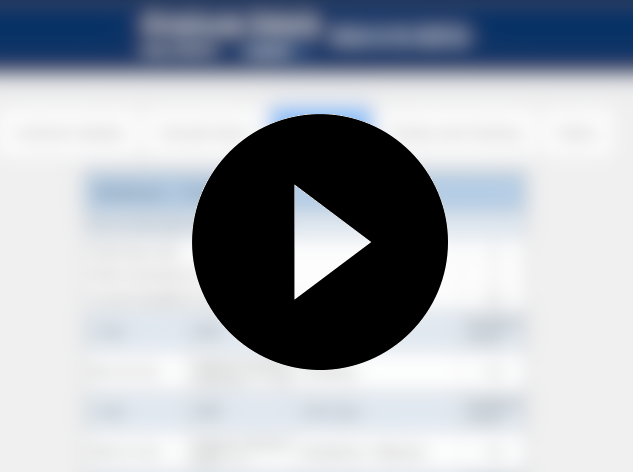
This video takes a more detailed look at the rota screen and the tools available while creating rotas. Shift requests are automatically populated, and can be quickly confirmed and marked on the rota. The Quick Add option enables 'one click' entry of shifts to get the basic rota produced quickly. The shift entry popup gives options for manual entry of shift times, as well as 'non shift' days - training, leave, working unavailable (not contributing to staff numbers), other absence / leave. There are also options for recording notes (visible on the Personal Calendar) and for marking Overtime Allocation at the point of rostering. The Auto-fill option enable quick entry of shifts for multiple members of staff, either selected manually or chosen randomly. Contracted hours are automatically calculated and shown as either a week total or a running total / time owing.
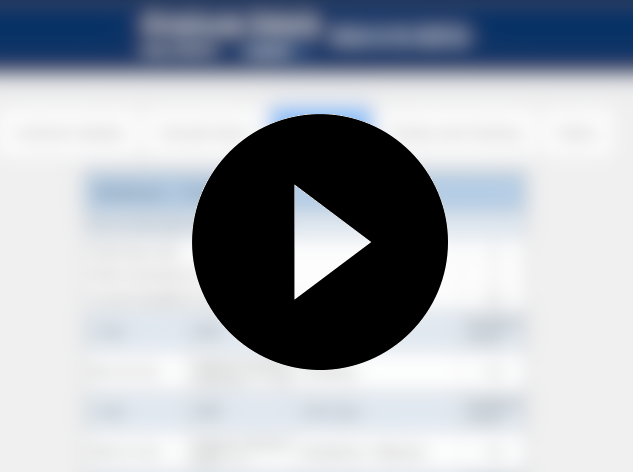
 1 / 6
1 / 6

The Modify Daily Shifts is similar to the Quick View Daily option; however, it is intended for a supervisor/shopfloor manager as it contains additional functionality for making adjustments. By simply clicking on the Edit button beside a shift, the manager can adjust the start/end times and apply any extra pay/time in lieu/overtime.
Changes are immediately reflected on all aspects of the system, including Quick View, Rota, Timesheets, Calendar etc.
Also available on this screen is the ability to enter additional information, that may not have been known at rostering time, against each shift, e.g. grouping staff into teams.
Full audit trail, with user, date/time, and all adjustments made.
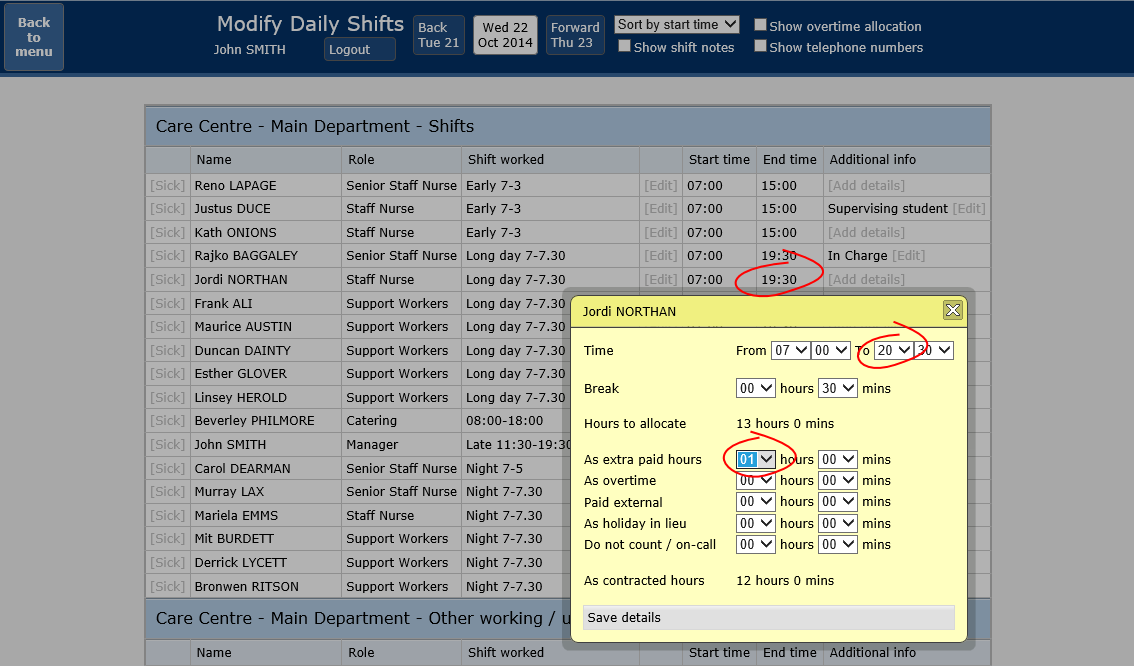
The Modify Daily Shifts can be used to mark somebody as sick. Initially, this will default to the current shift, but if the information is available, extended sickness can be recorded in advance, along with an intended return date. There are selection boxes for sickness reason, and also the ability to record a partial sick day, e.g. somebody going home early due to sickness.
To help the manager replace sick staff, they have quick access to a list of employees who are either on leave or day off, along with contact telephone numbers.
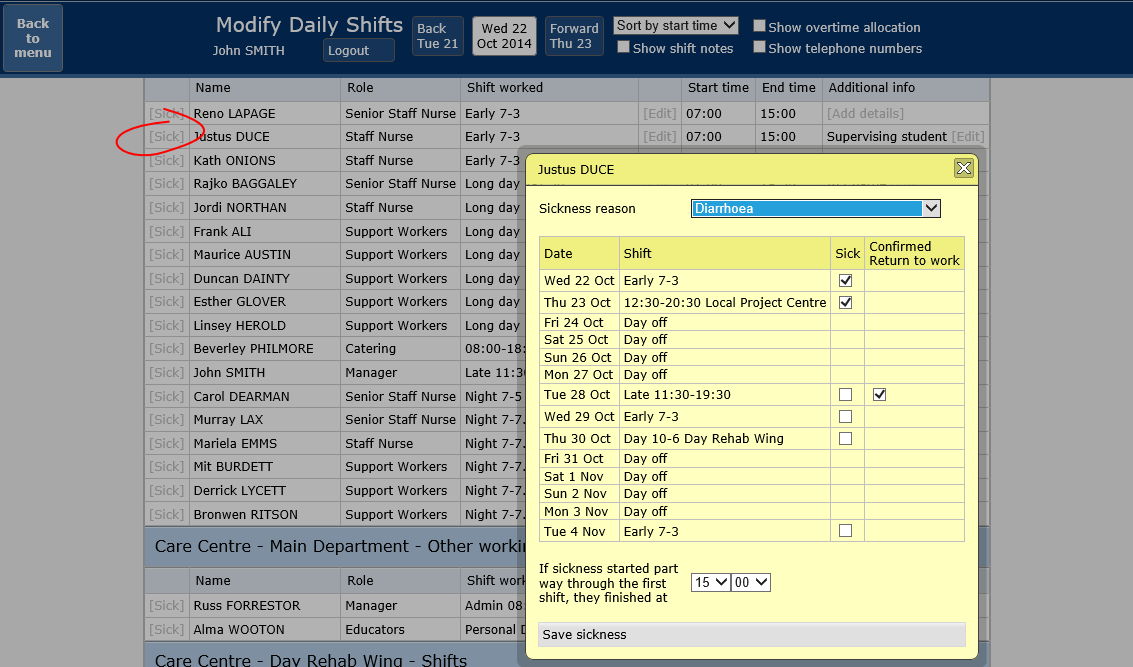
The Analyse Rota option gives a rapid overview of whether the rota meets staffing targets, along with detailed breakdown where required. The targets are fully configurable at a department level, and all changes are updated immediately - eg. Sickness, change of shift hours, external shifts etc. iRota works with using time periods rather than counting shifts. Targets can be split into any number of time segments, and can specify not only trigger points for ideal level but also the 'grey area' of slightly over/under staffed where appropriate, all shown with colours for quick visual assessment.
Clicking any item on the screen will give a breakdown of that period, how it changes over time, and which employees/shifts are contributing to those totals. Where shifts are being filled externally, they are clearly shown on this breakdown.
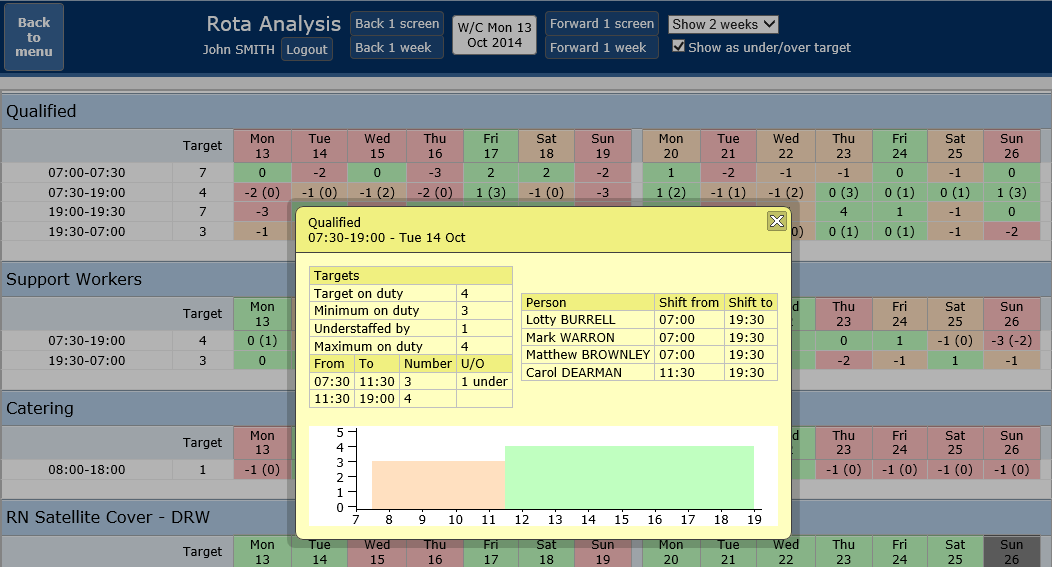
Within the Daily Shifts option, there is the option to record a log relating to staffing levels. The log can confirm that staffing levels have been checked together with details on any actions already taken to manage the shortfall. The record is useful in demonstrating compliance with regulatory bodies such as the CQC.
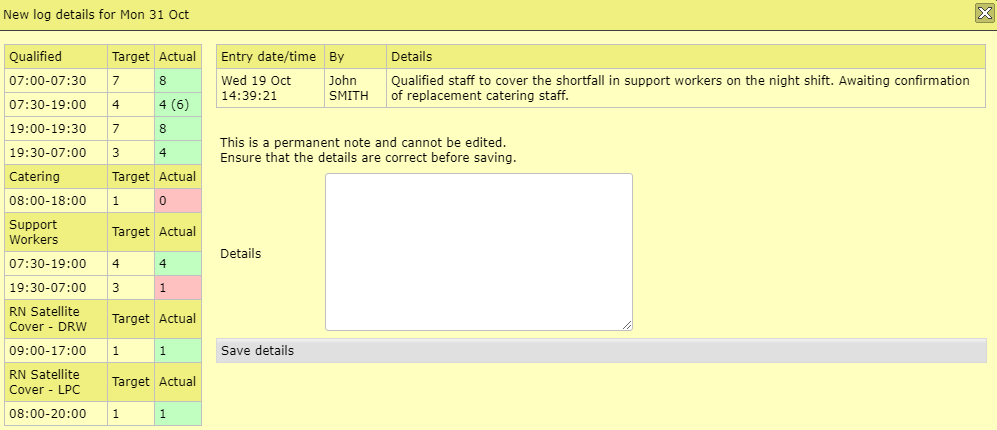
Within the Daily Shifts option, there is the option to record a log relating to staffing levels. The log can confirm that staffing levels have been checked together with details on any actions already taken to manage the shortfall. The record is useful in demonstrating compliance with regulatory bodies such as the CQC.
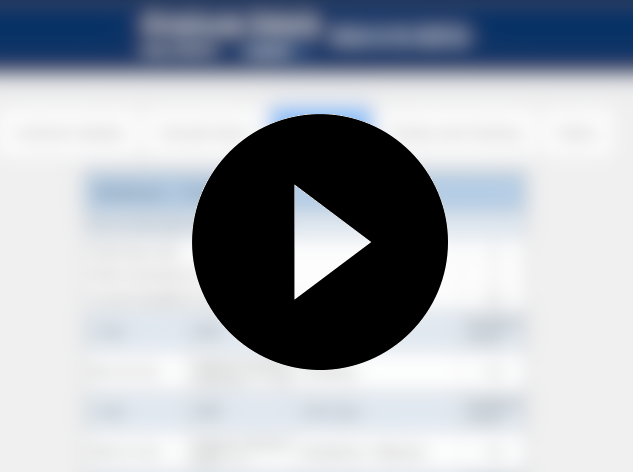
This videos shows how you can add extra shifts to your rota. There are two ways these can be filled. The first, which is commonly used to meet staff targets, is to use bank or agency staff. The shifts are pushed out to an agency and updated with staff information when filled. The second is to use iRota's Extra Shift Management options (like an internal bank) to offer to, and fill by, your own staff. Staff are presented with available shifts and are able to request which shifts they would like to take. Rota managers see all the requests listed against each shift, and can make an informed choice as who to use, based on information such as previous/following days shift, contracted hours worked that week etc. All shift allocations are fully integrated and can be seen on Rotas, Daily Staff Lists and Personal Calendars, and overtime decicions can be made at the time of confirmation - again, immediately reflected on timesheets.
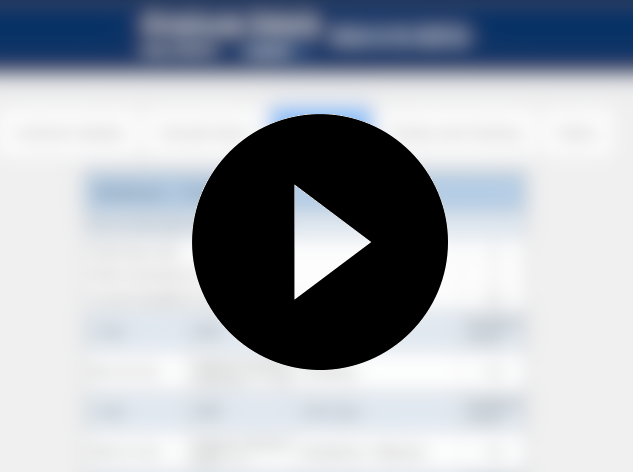
 1 / 5
1 / 5

My Staff screen gives an overview of all staff managed by the department. At a glance, the list shows the role and contracted hours, contact details, annual leave, Bradford Index and Performance Review. Viewing any employee will give further details of contracts, leave entitlements and requests, attendance records and training. There are also options for adding detailed notes to the employee.
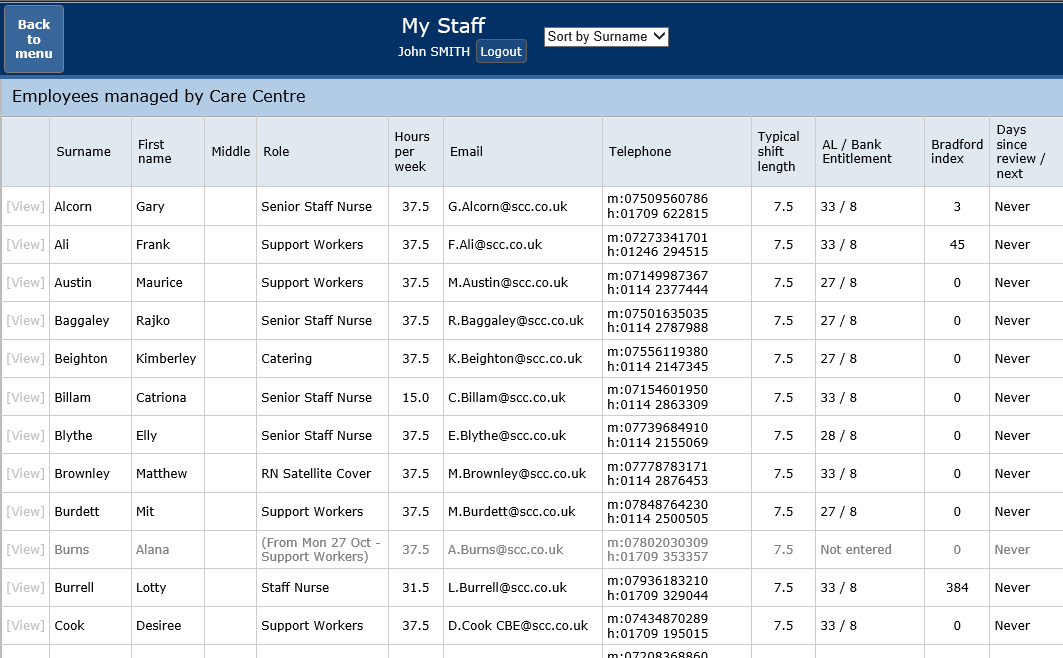
This screen is the Annual Leave part of the employee detail option (the others being contract details, sickness/absence, training, and notes). The manager can easily see and adjust entitlements for any year, along with all leave requested, allocated, and declined. iRota will pro-rata automatically for part-time contracts and efficiently manages adjustments due to mid-year changes in contract. iRota removes the burden of managing complex leave requirements, e.g. annualised / term-time contracts, Bank Holiday, and optional carried-over, along for allocating time in-lieu for over contracted hours.
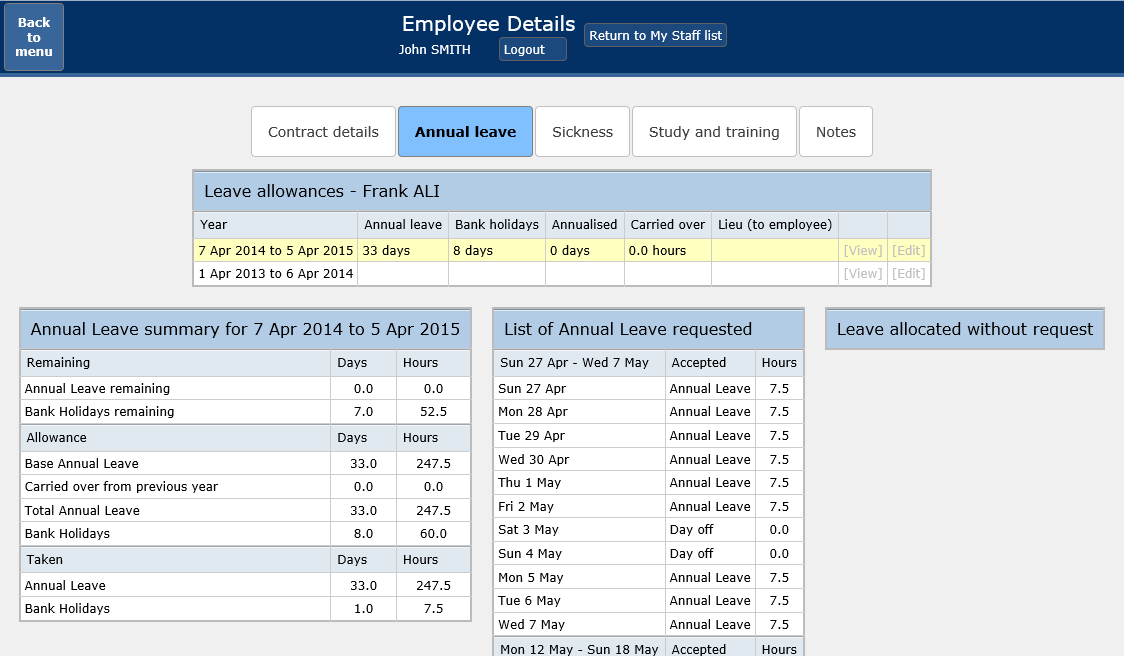
The Allocate leave screen gives the manager the tools to process Annual Leave requests. Information is automatically populated when the employee requests via their Personal Calendar. The requests are grouped by role, and the total hours available for that week (calculated automatically based on entitlements) are shown, along with the proportion of leave that employee has already taken.
Clicking any request will automatically allocate hours to match the employee's contract, and any other entries pre-entered into the rota - it is usually just a choice between accepting or declining. The details are shown on the employee's calendar, along with any notes.
The manager has the option of allocating but not publishing leave, allowing them to make adjustments before finalising the decisions.
Note, there is an option to enter requests for users with no internet access manually.
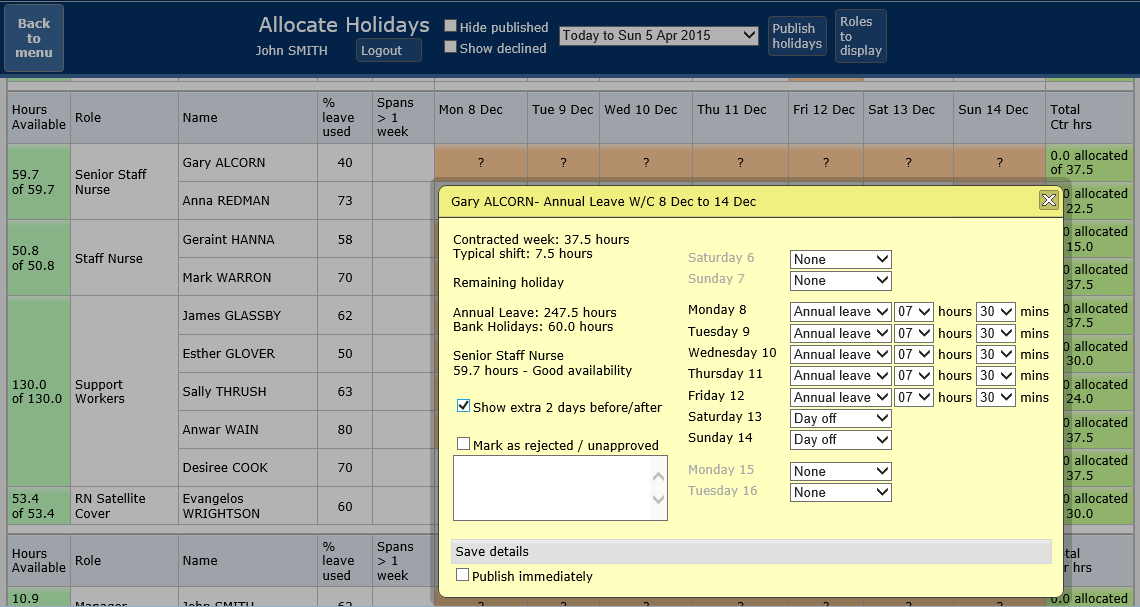
The Timesheet Summary screen is used to view the employee's timesheets and to allow final manager sign-off. The view displays a summary for each employee, with sign-off status. Individual timesheets can be viewed in more detail for additional scrutiny. The summary details are displayed on one screen and can form the basis of payroll if detailed/daily information is not required. Timesheet information is exportable to Excel as a summary or in detailed format.
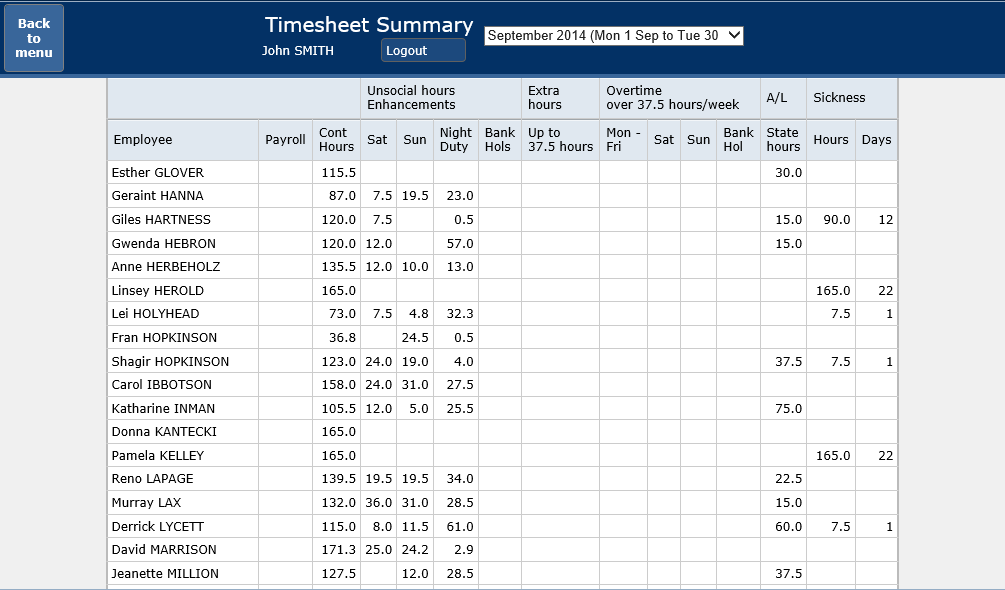
iRota also has a quick approve option for managing annual leave ideal for less complex rotas or small teams.
The screen can be sorted by who requested first, by date or by surname.Priority, remaining leave balance and any overlaps are visible on a single screen with further detail available to view if needed.
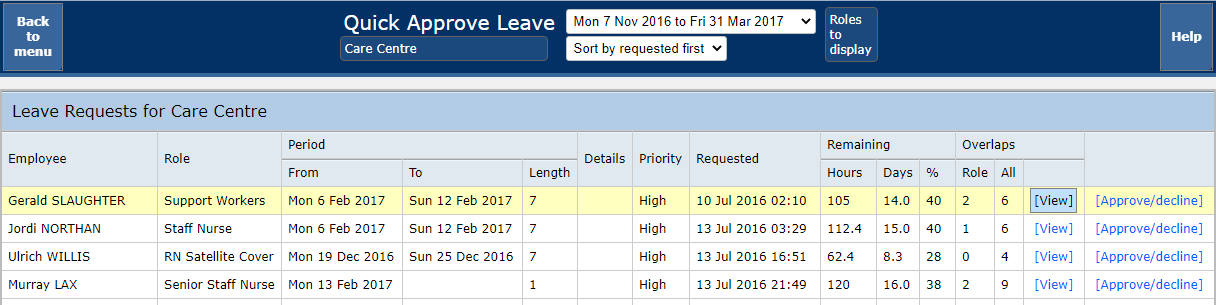
 1 / 3
1 / 3

This is one of the detailed screens within the My Staff option. Each episode is shown in detail, with a break-down of each day. Bradford Index is calculated both as a current figure, and also as it changes on each sick day. Each episode shows the date, day of the week and the shift(s) that should have been worked, and the reason given for absence. iRota has the option to tie a break in a long sickness period into one episode
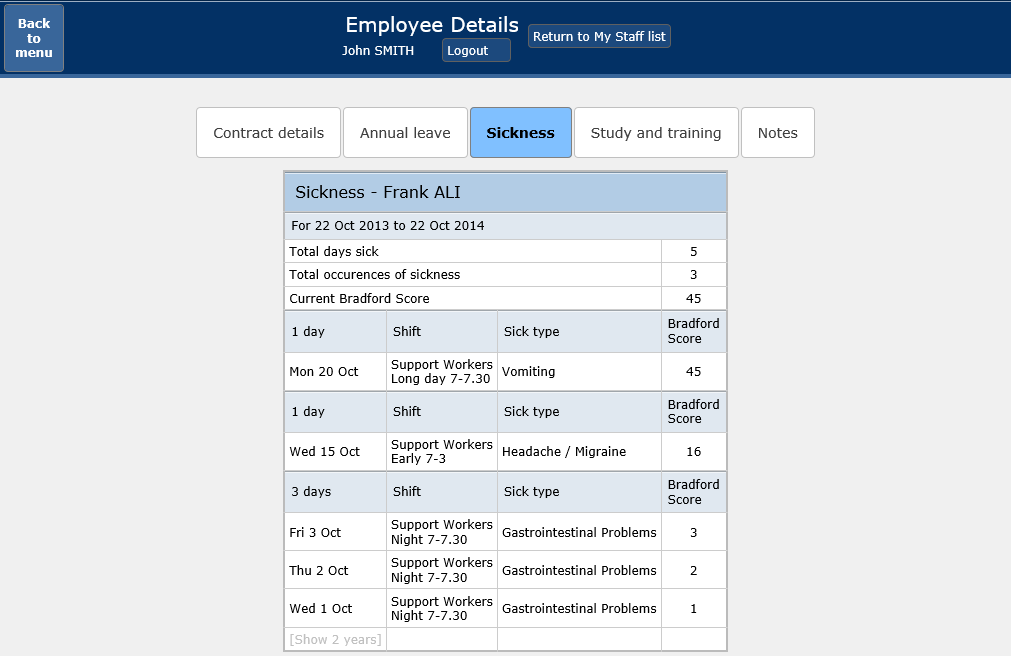
The Staff Sickness screen provides the manager with the tools to manage on-going sickness. The information is broken into current, long-term, planned and recent sickness, assisting the manager in meeting Human Resources requirements. Detailed information shows the sickness period, reason, and the shifts that potentially may need alternative resources.
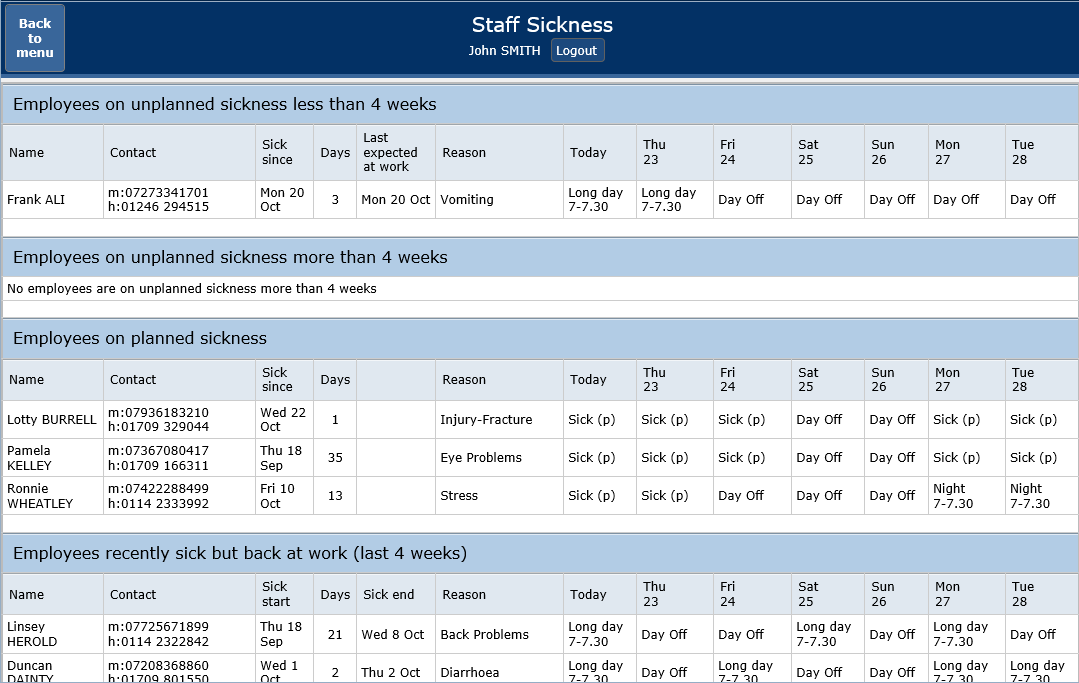
The Performance Review screen allows the manager to keep track of employee performance reviews. When planning who and when to review, you can see who needs a review (days since the last review), and also when you may be able to schedule a review. The screen information on the rota/holiday planner so as not to book reviews when an employee is absent. Scheduled meetings are shown on the employee's personal calendar, along with time venue and manager.
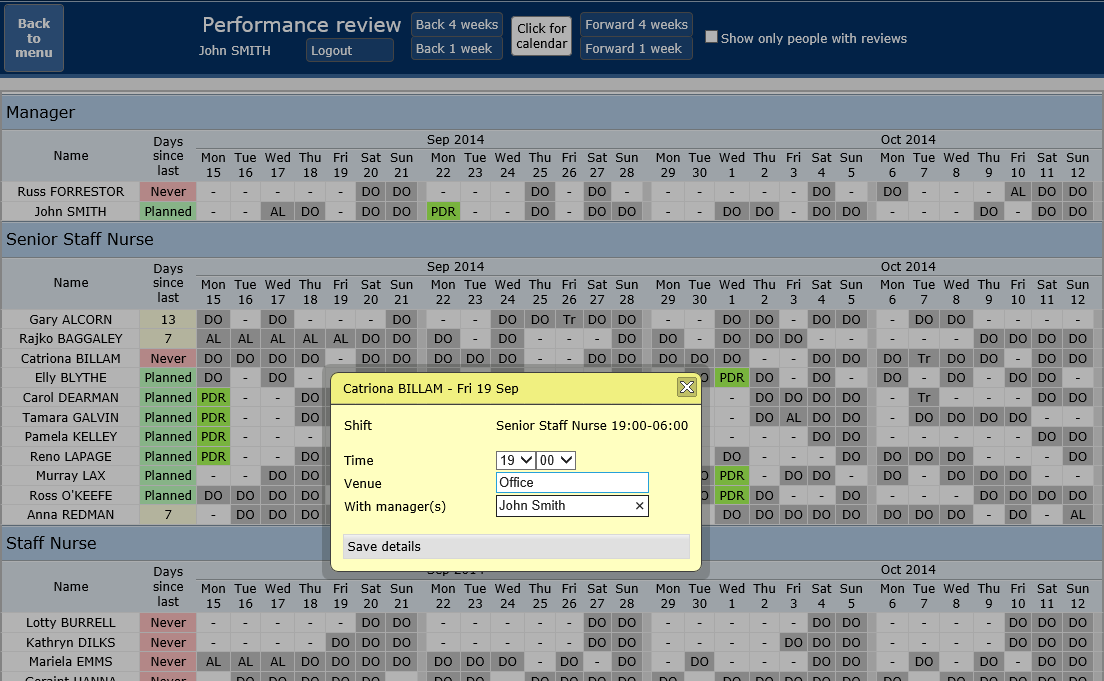
 1 / 3
1 / 3

The Study Planner screen gives the training manager/educator the tools to plan training. They are provided with a compact rota view with planned training clearly shown. Future Annual Leave is also shown to help schedule employees to courses. Training is added by simply clicking a day and selecting the type of course.
There are options for entering start/end times, as well as merely allocating hours against contract, and also a notes section for additional details, e.g. location. Training days are shown on the employee's personal calendar, along with times and details.
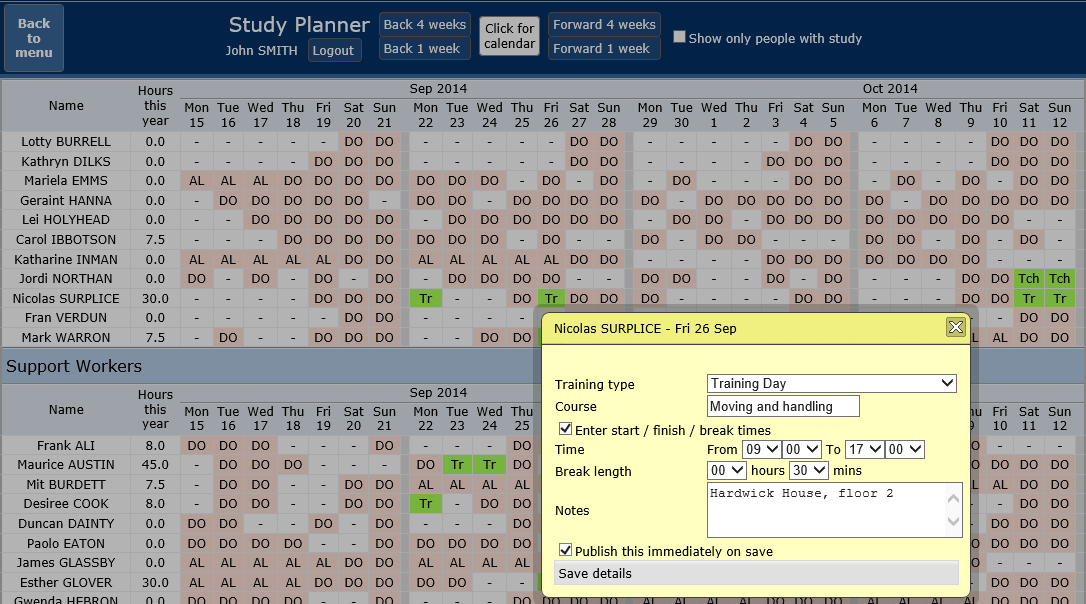
While planning training, the manager can easily see when the employee last had training. Each course is listed with the training type, course type, date attended/completed.
There is also a 'days since' that shows how long ago it was - this automatically updates based on the date being viewed, so while planning next year 's training the manager can easily see which employees need training.
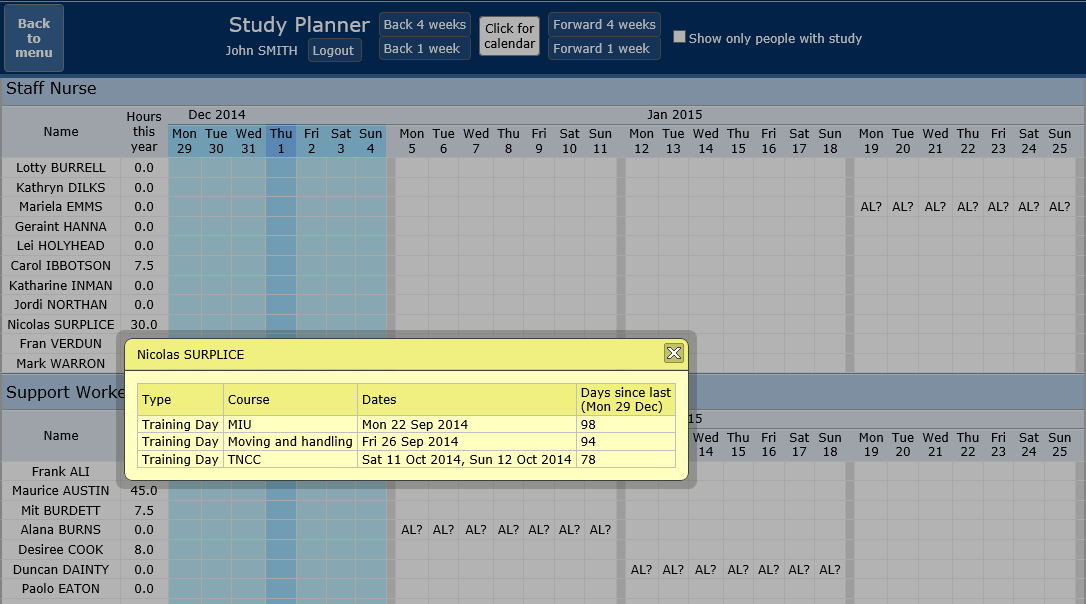
The Study Summary screen shows a detailed list of who is on study/training over the next few weeks. Information is presented in a 'calendar' format with each day listing the employee and course name.
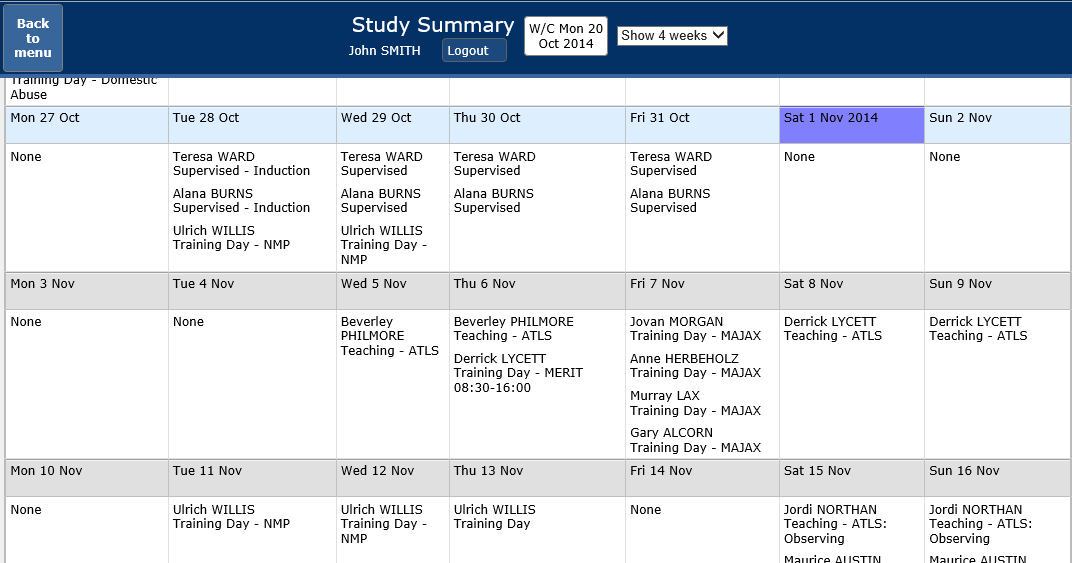
 1 / 5
1 / 5

One of the defining features of iRota is the ease at which changes can be made to configure to your organisation's needs. Many of the setup options are available at the departmental level, so a local manager can be given the ability to adjust them.
As most of these options are 'non-destructive', they can be added and removed without affecting the integrity of the system. Changes are reflected immediately on any of the relevant screens. iRota reduces the strain on, and cost of, a dedicated support team that IT systems often require. Which options managers have is, of course, optional, and fully configurable in the security settings.
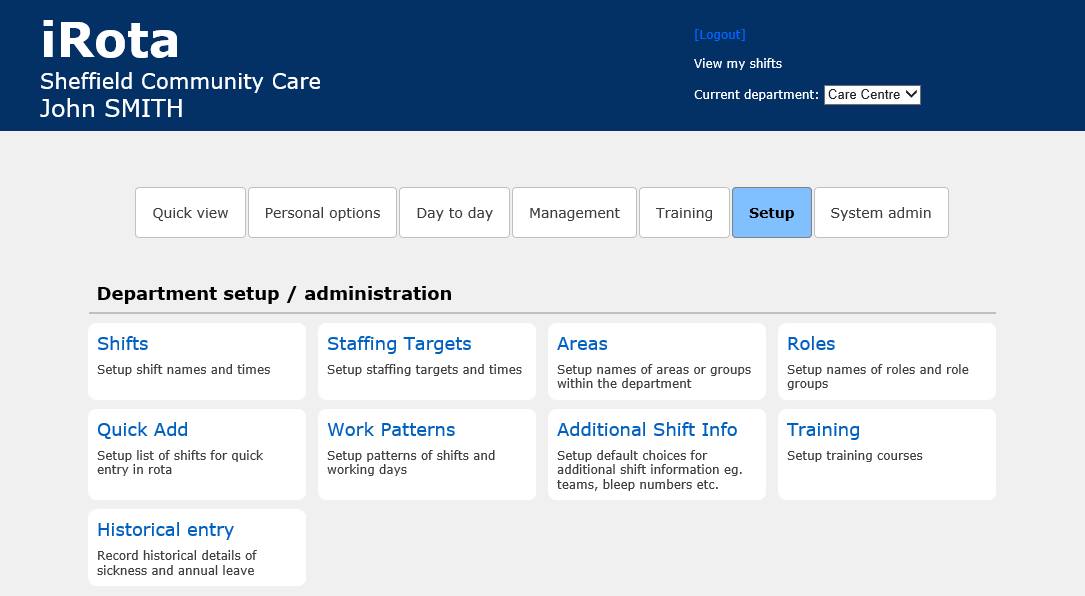
The Setup Shifts screen enables shifts to be defined for the department. Changes here are totally non-destructive - you can remove all your shifts, and everything still works - iRota works with time, not shifts. If you add a new shift that covers a time period that you have been previously entering on to rotas, viewing the rota again will now show the new shift name.
Shifts can be configured at a department level - 7 am-3 pm could be an 'Early' in one department and an 'AM' in another. You can define both the long name, shown on personal calendars and the abbreviated code.
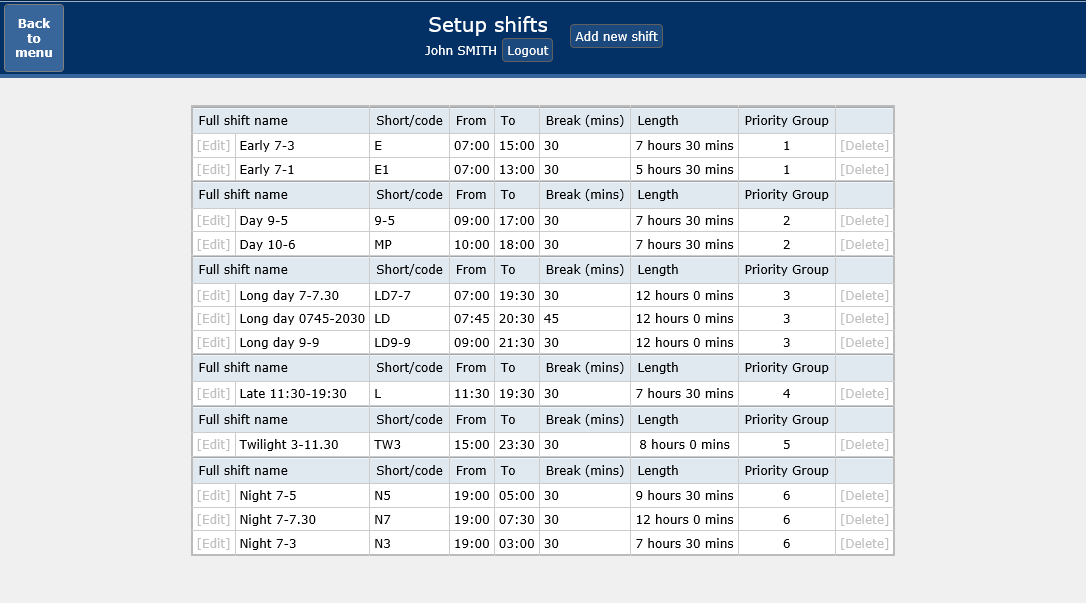
The Setup Staffing Targets screen is used to define the staffing targets as mentioned on other screenshots. Any number of targets, for any combination of roles, can be configured. These can optionally be further specified by area and/or sex. Each target can then be broken into any number of time-periods, for specified days, and set the levels for under, acceptable, and overstaffing. Although iRota will present a summary of these settings when displaying targets, you can even override this with a familiar 'Name'.
iRota will also calculate the basic number of Whole Time Equivalent (WTE) staff required to achieve this target.
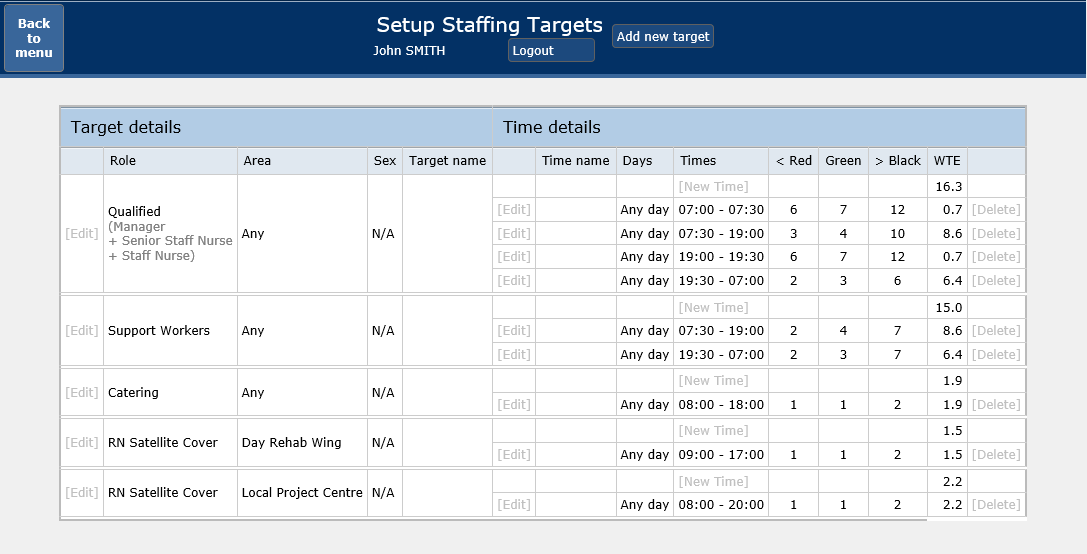
The Setup Patterns screen is used to configure shift patterns (see sperate screenshots). Define any number of patterns, of any length, complete or with missing days. These can then be assigned to any employees, starting on any week. Patterns can be changed, renamed, lengthened, shortened, at any time and they will be applied the next time they are used. This is a totally non-destructive option - add a pattern, try it, adjust it, optionally remove it again.
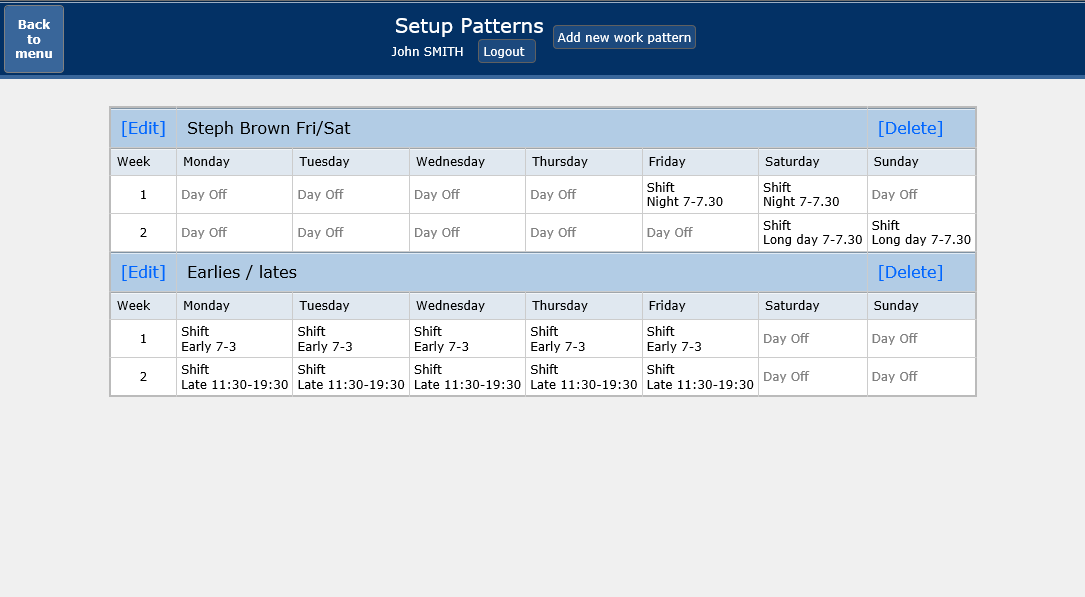
Once the site administrator has configured the overall security, and options to be given to local managers, the local manager can then setup subsets of this functionality and allocate them to members of staff they manage. This reduces interaction with central support teams to make changes, but with the protection of overall control over what a department has access to.
Adjusting security is a simple case of ticking the box.
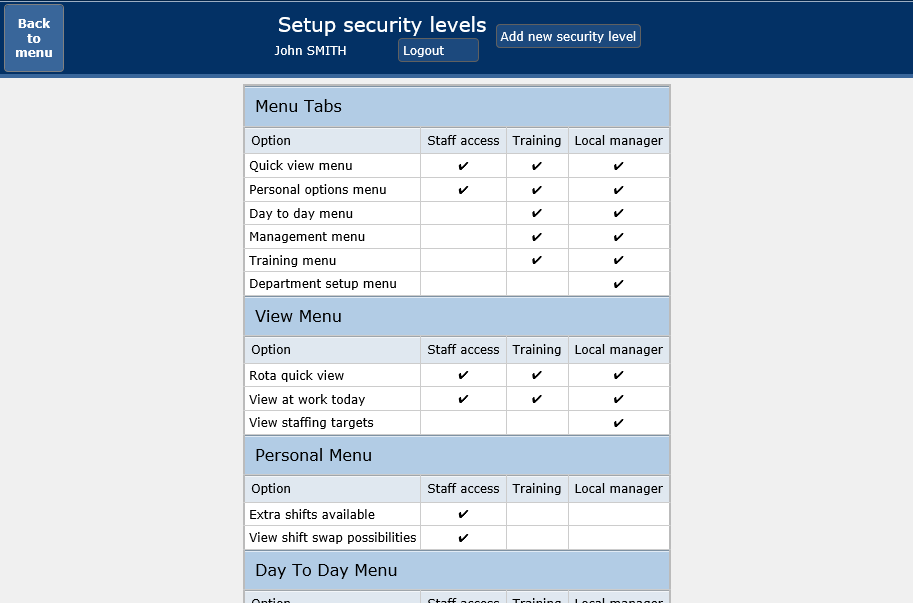
 1 / 2
1 / 2

The system is entirely web-based and runs in the browser - it's no different for the users than any other website they are used including Windows / Mac / Linux / tablets via Edge, Internet Explorer, Safari, Chrome, Firefox.
It is hosted in datacentres on high bandwidth, high availability servers, and fully managed for you.
Limited impact on local IT resources, and the ability to access (again optional) anywhere.
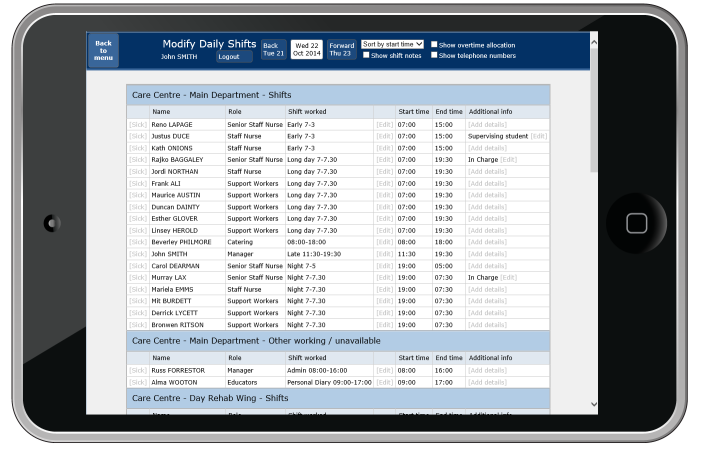
Being hosted for you means access anywhere, and that includes smartphones. Users can login from a smartphone and view their personal calendar and other information.
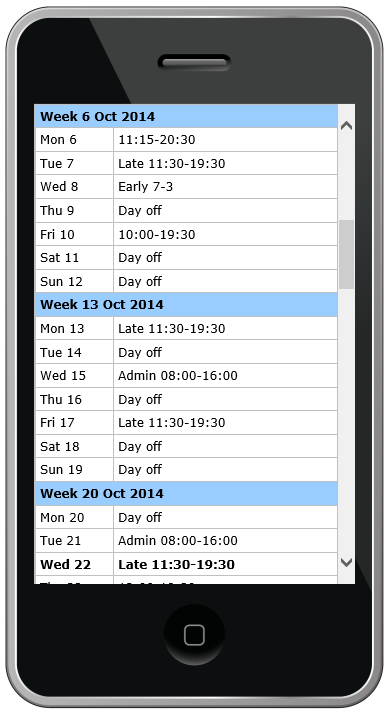
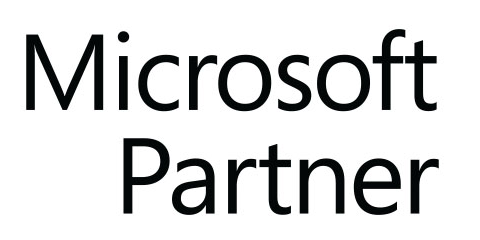


Support: Please use contact form